How to use the Hopscotch MIDI Hack
1. Make a new project in Hopscotch, add a blank text object and add the following code: When game starts: Start Sound (click) wait (500). The sound and wait does not matter.
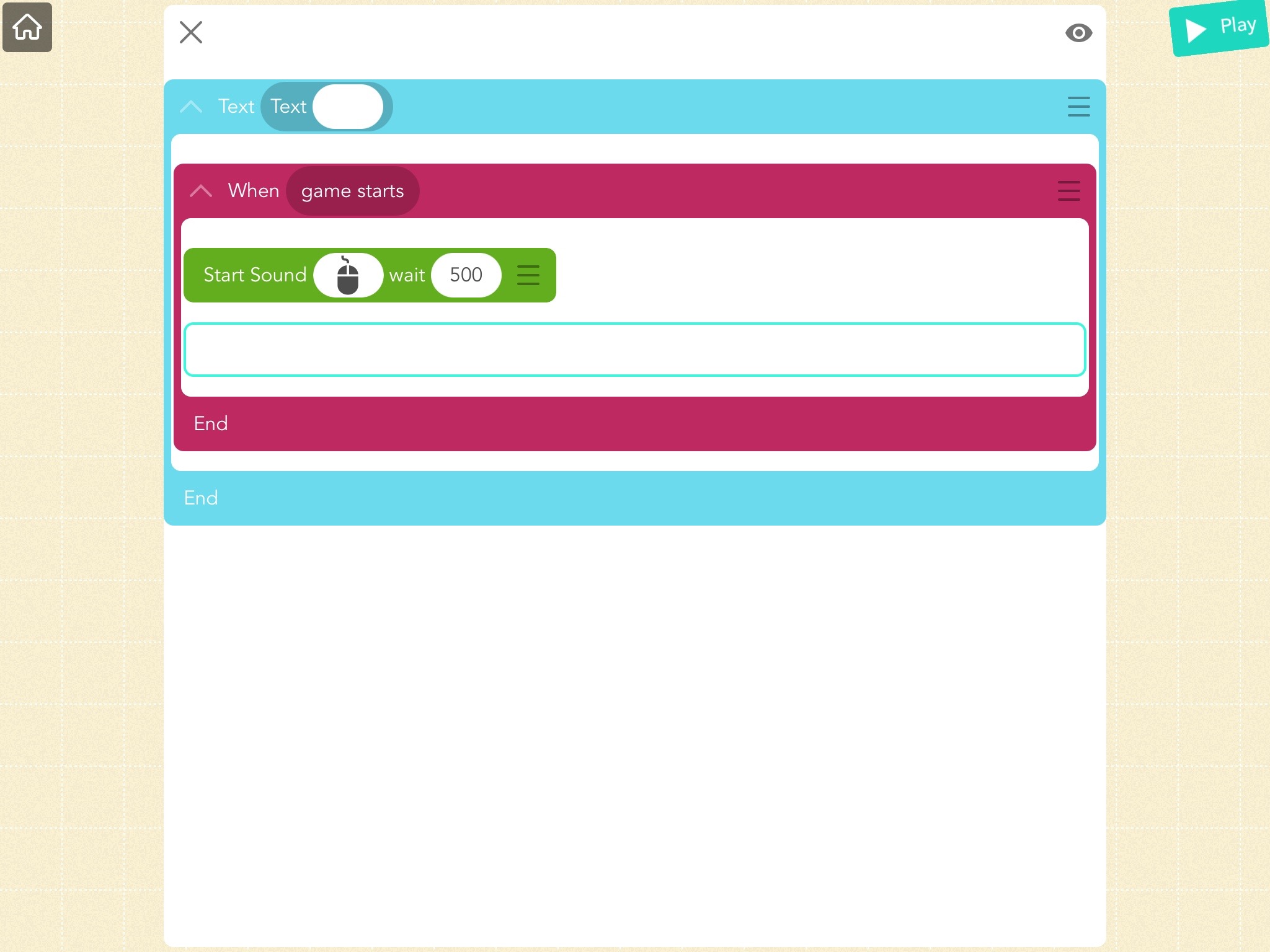
2. Close Hopscotch, double-tap the home button to go to the app switcher and swipe up on Hopscotch to clear it.
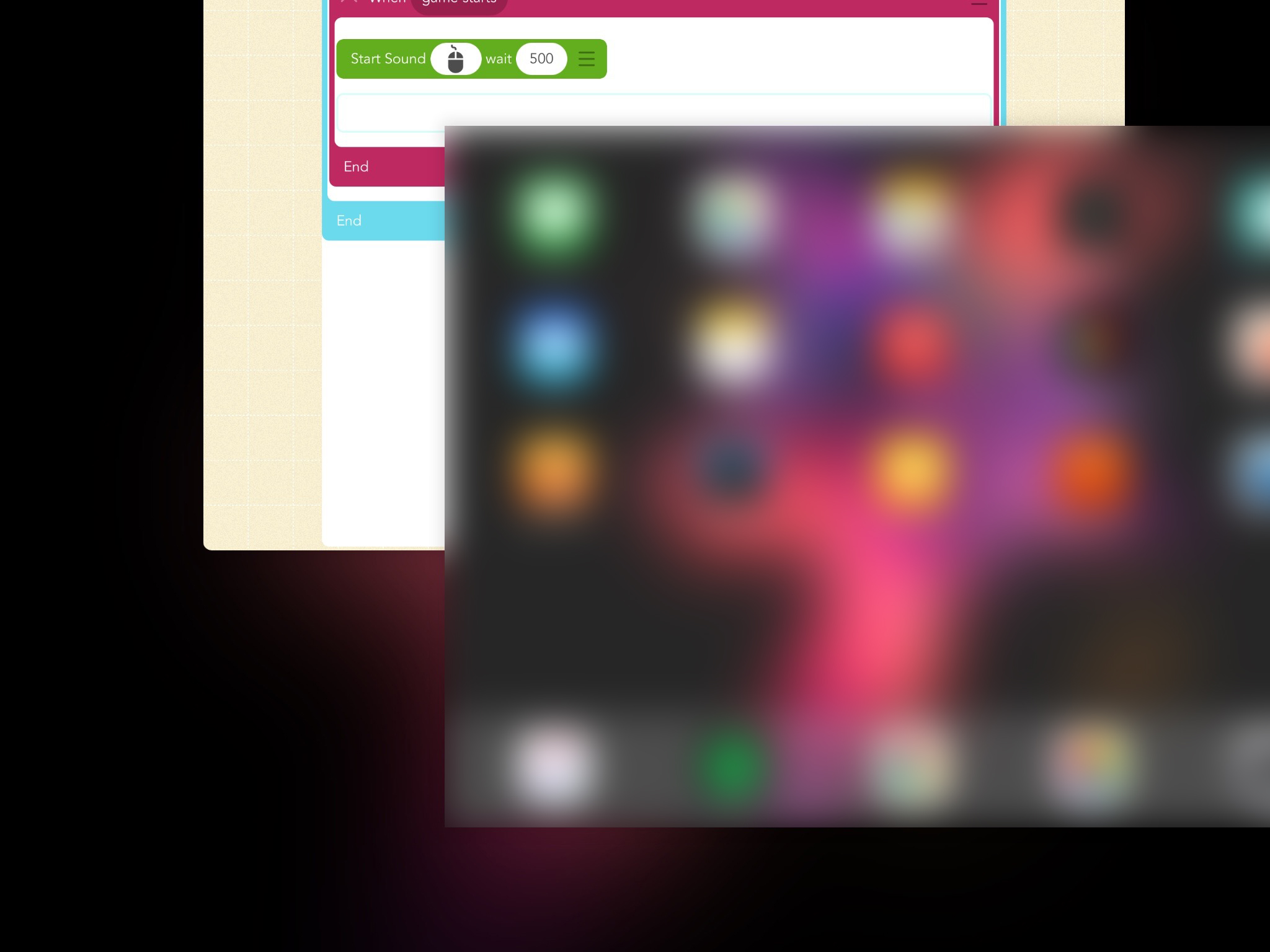
3. Connect your iPad to your computer using a USB cable.
4. On your computer, launch iTunes, and wait for your iPad to show up on the upper left corner.
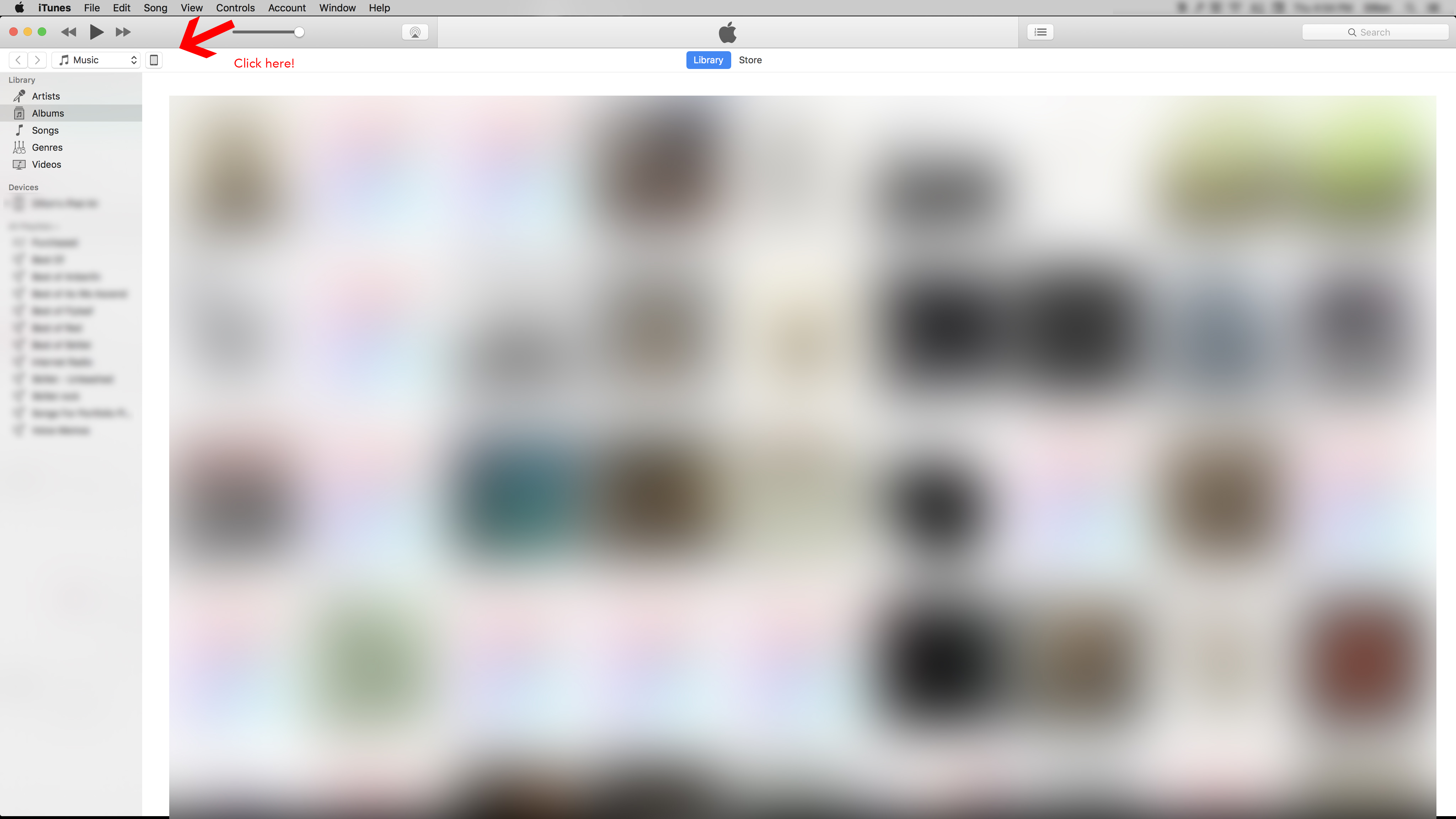
5. Click on the iPad icon to manage your iPad. On the left sidebar, click on Apps.

6. Scroll down the Apps page and find the File Sharing section.
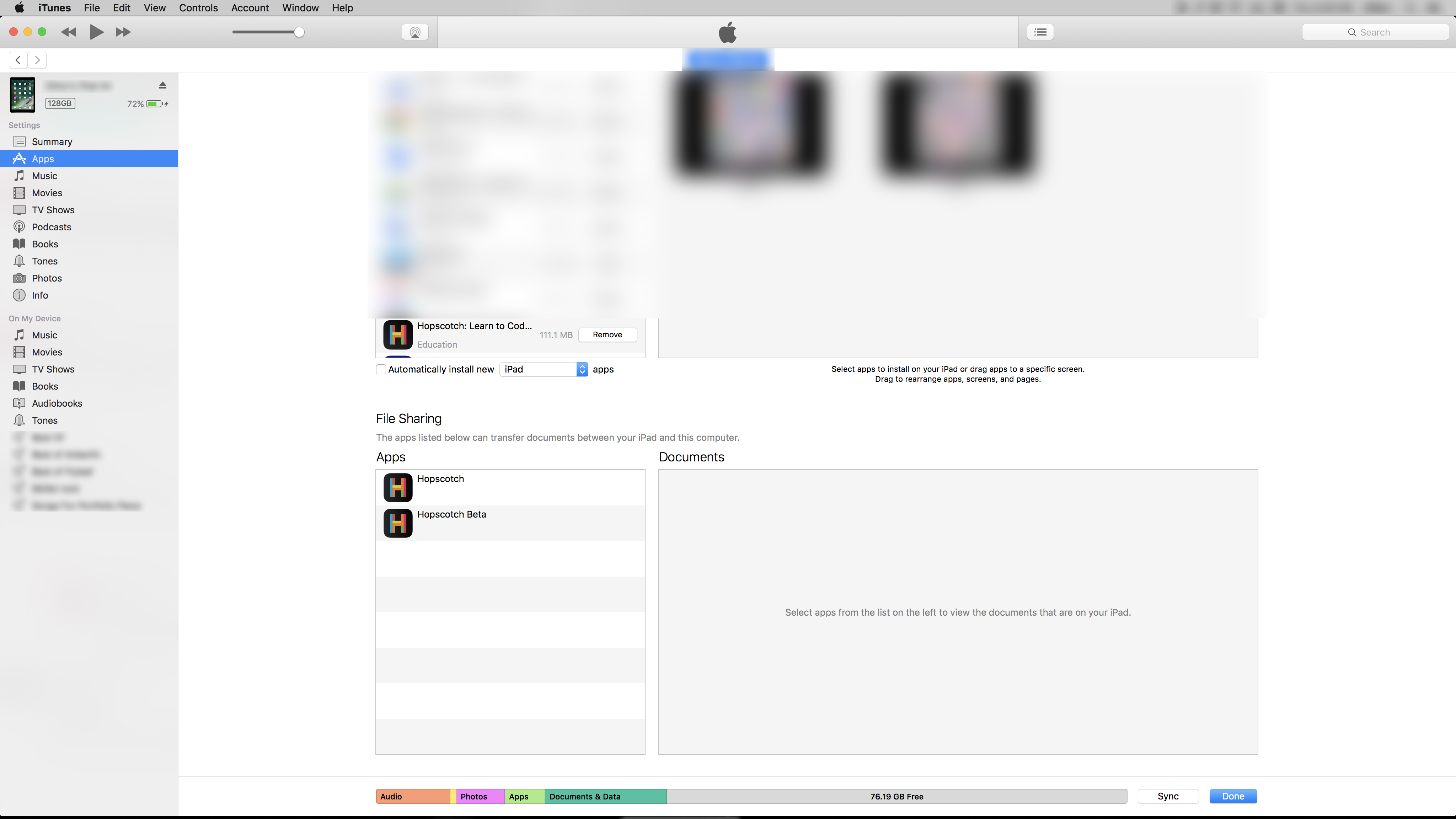
7. Click on Hopscotch. Under Hopscotch Documents, click on the “json_projects” folder.
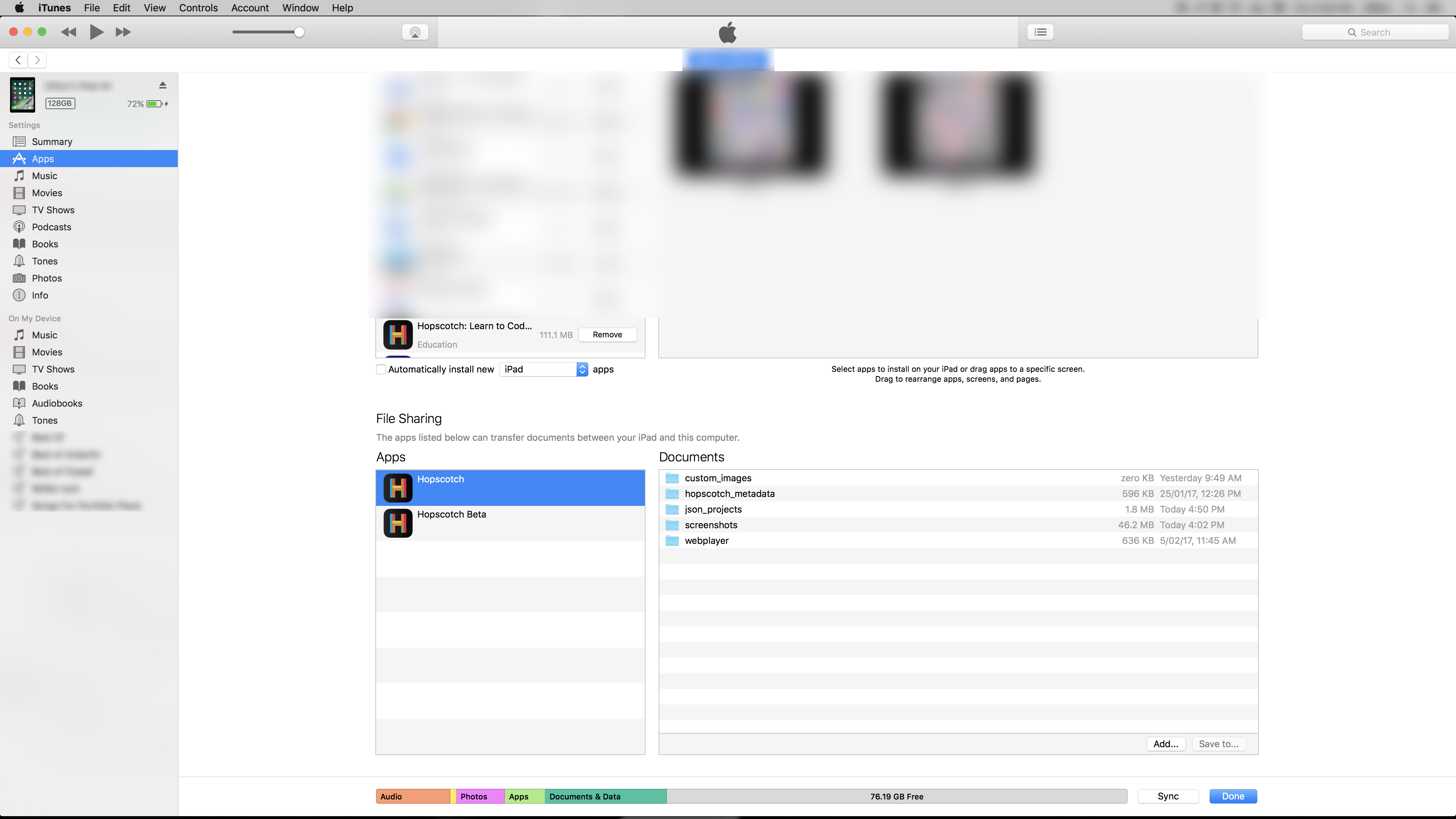
8. Click Save to… (below the file browser) and save the folder in a place where you remember and can easily access it later.
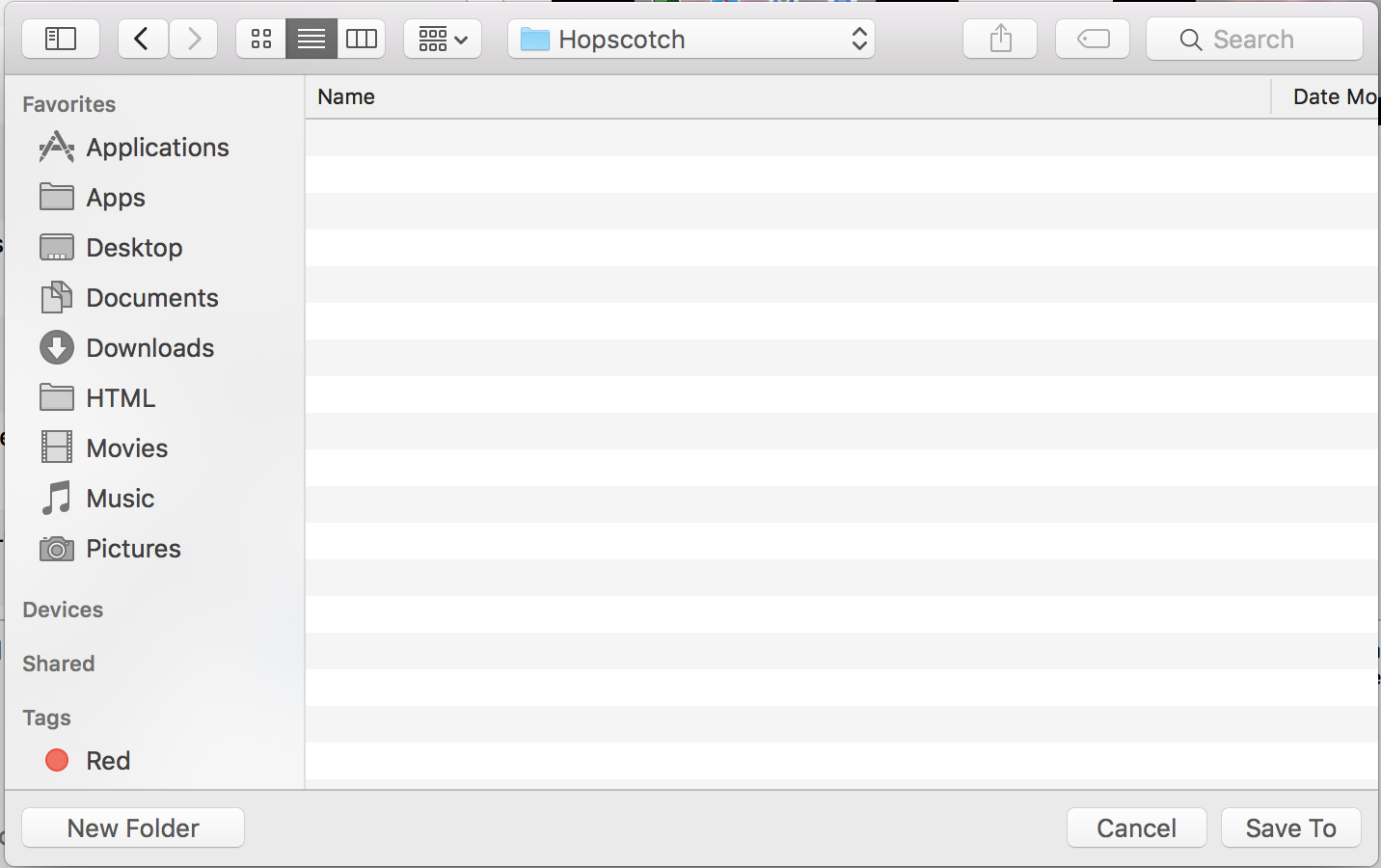
9. Now, go to the Hopscotch MIDI Hack page.

10. Click on “Choose file” and upload the MIDI file you would like to use.
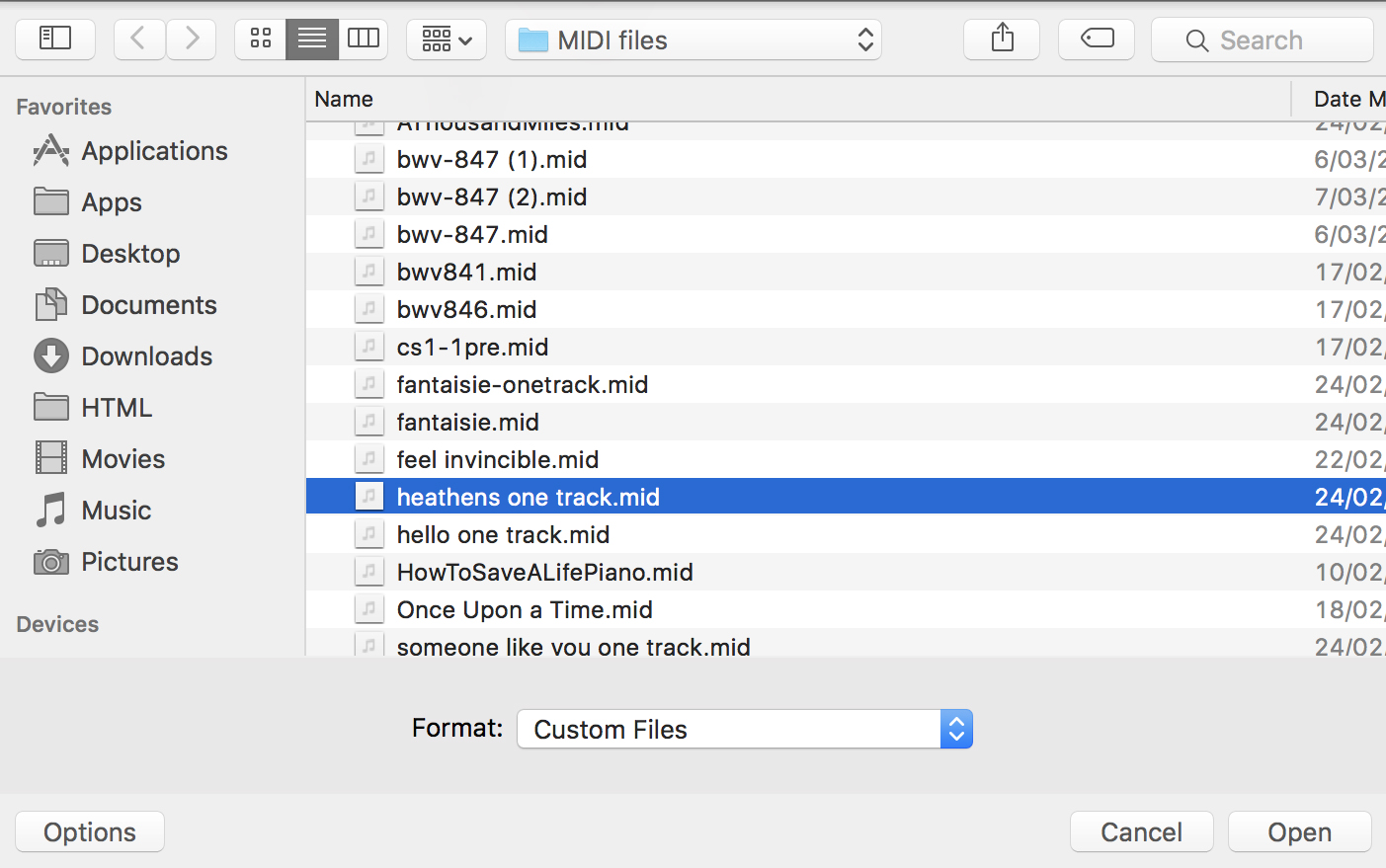
11. The Hopscotch JSON code will be generated in the text field.
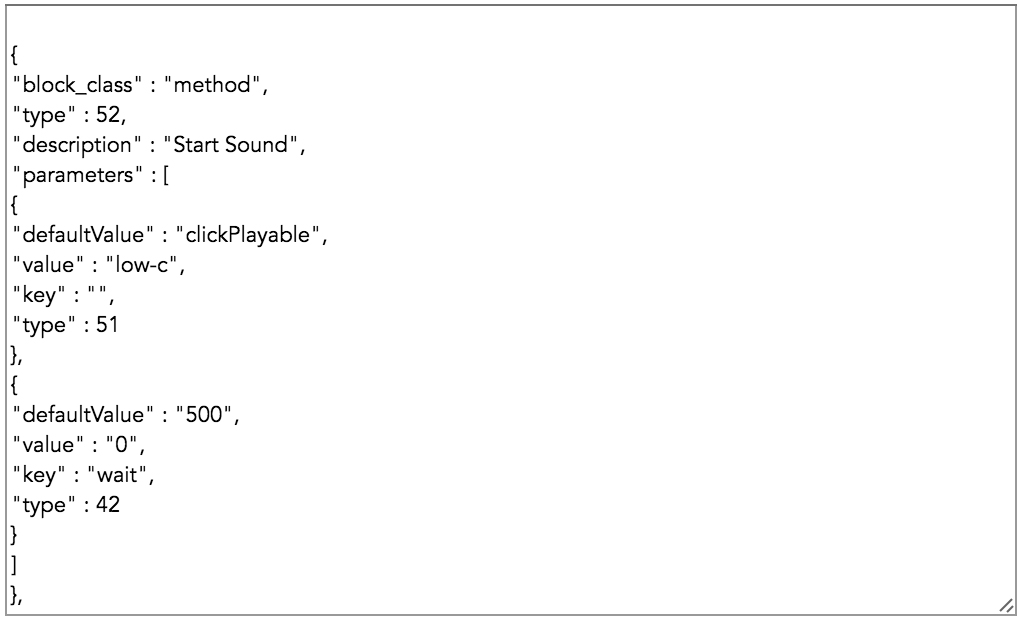
12. Click inside the text field, and on your keyboard press Command-A (Mac) or Control-A (Windows) to select all. Copy the text.
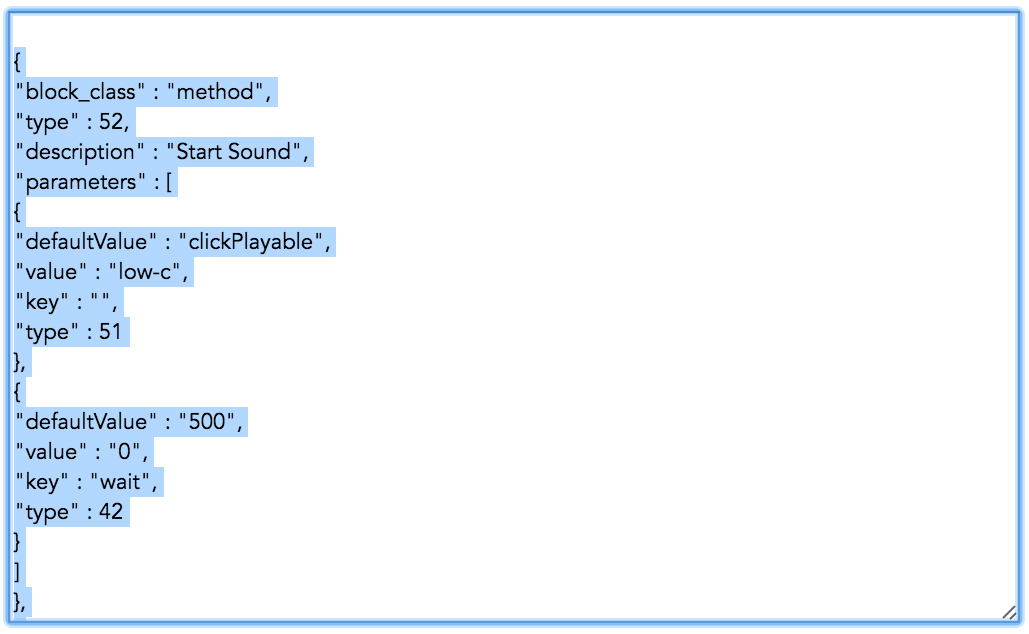
13. Go to the “json_projects” folder on your computer.

14. Click on the “Date modified” (Windows) or “Date Last Opened” (Mac) button to sort the files by date last opened.

15. Find the file that was opened most recently. This will be the draft you just made.

16. Open this file in a text editor. (For example, Notepad on Windows, or TextEdit on Mac)
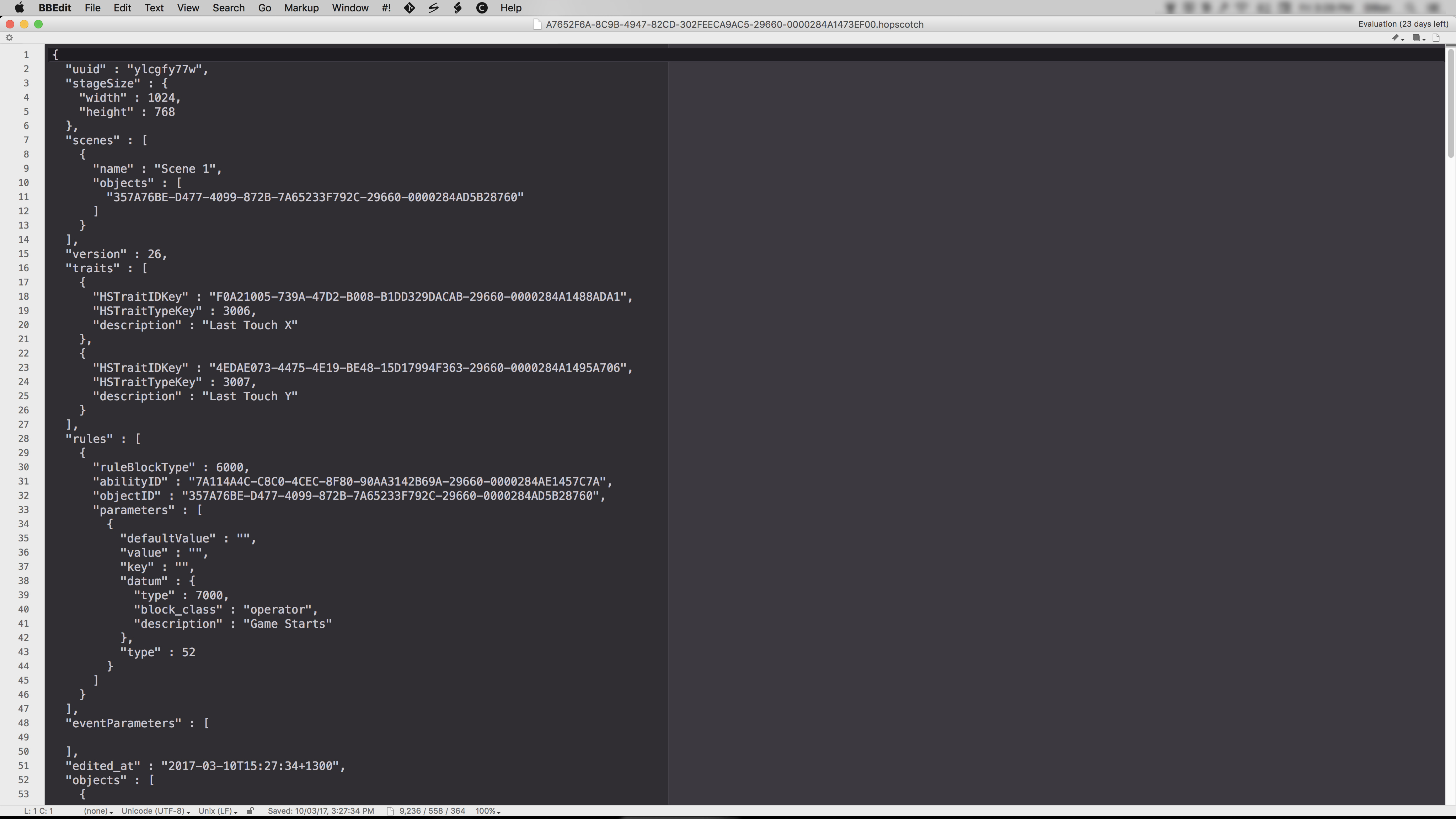
17. Scroll down and find this bit of text, and highlight it with your cursor:
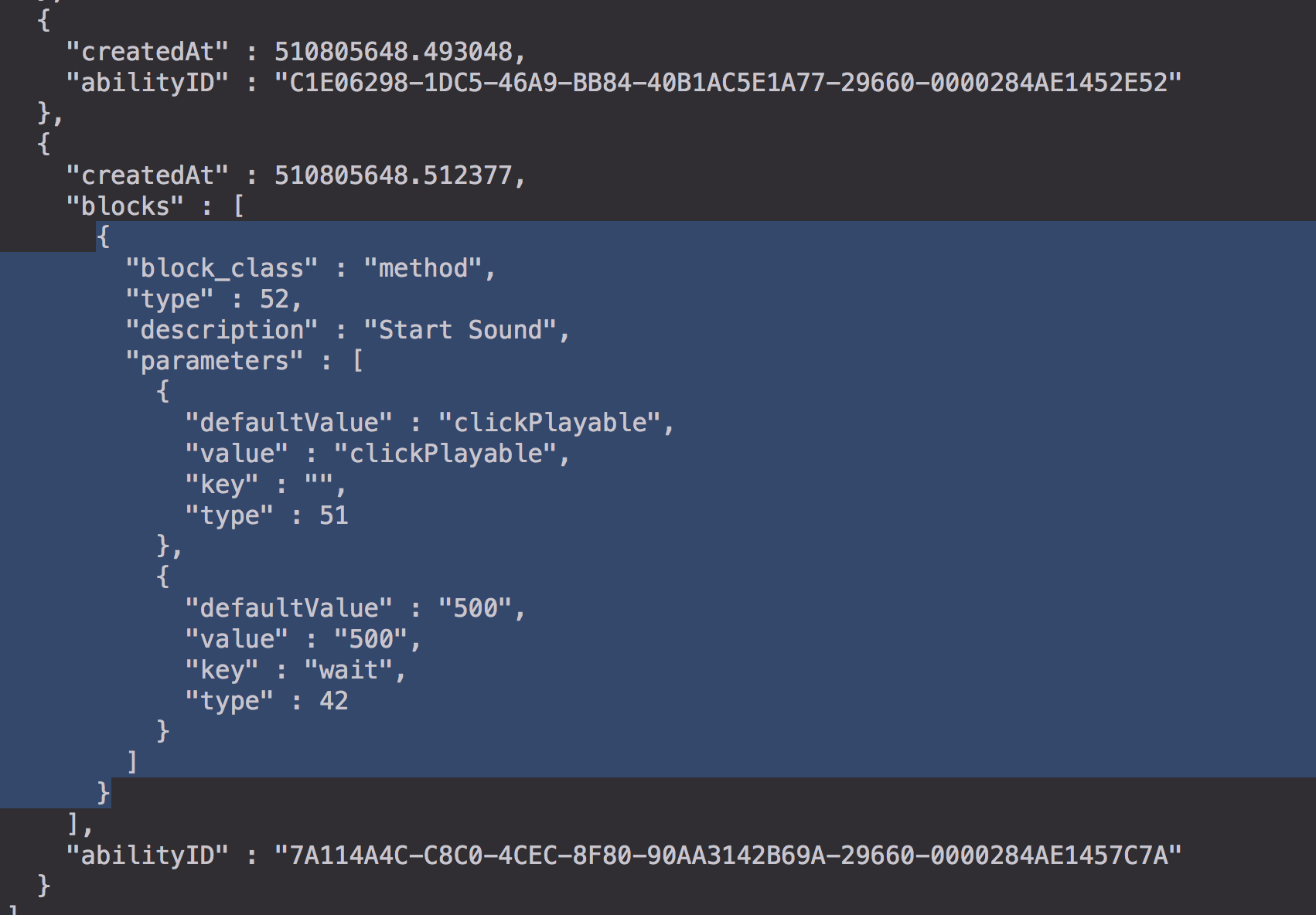
18. Once it is selected, paste the text you copied earlier to replace it. (Command-V (Mac) or Control-C (Windows)).
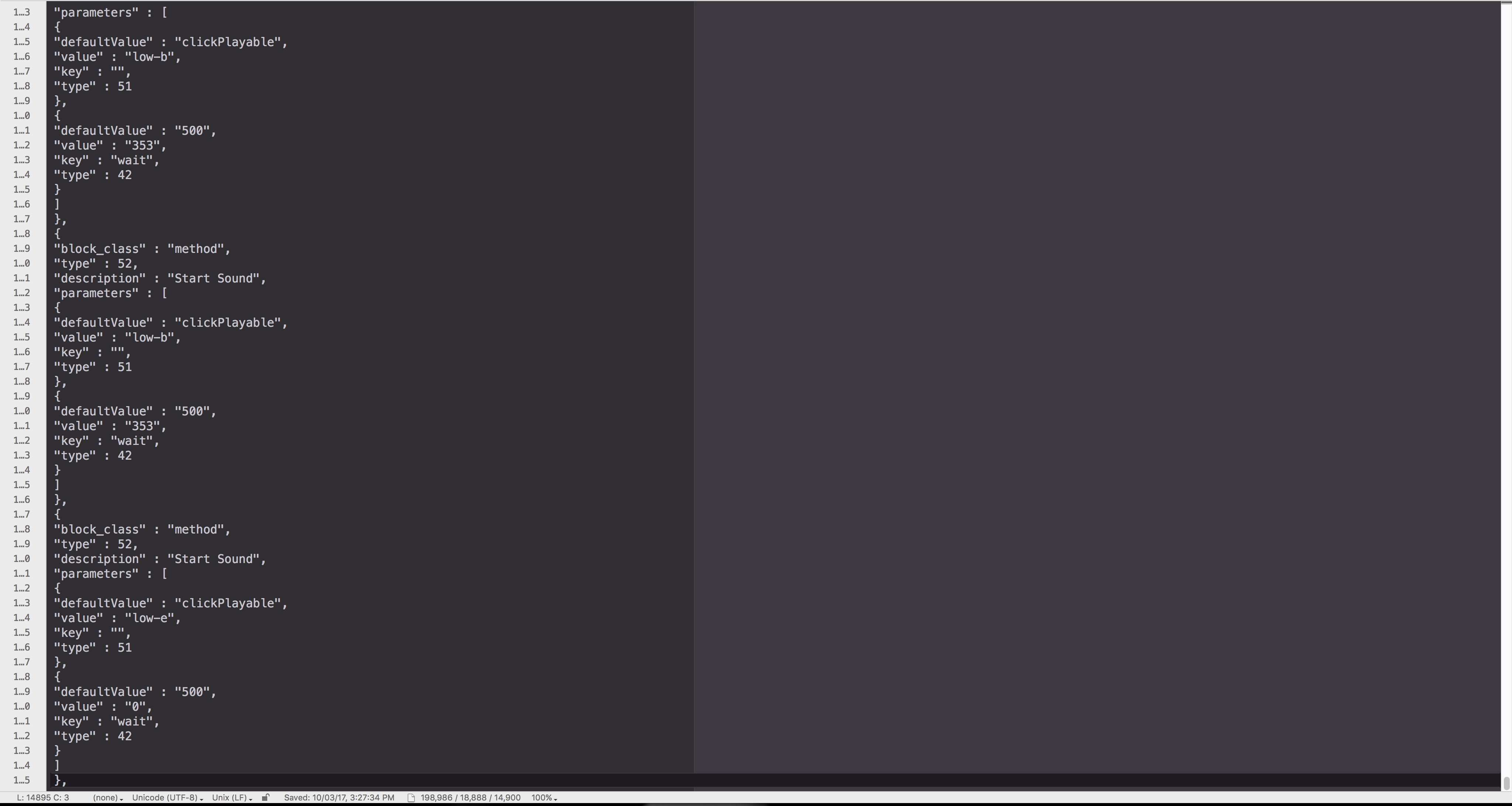
19. At the bottom of the text you just pasted, delete the last comma.

20. Save the file (Command-S (Mac) or Control-S (Windows)), then go back to iTunes.
21. Under Hopscotch Documents select the “json_projects” folder and delete it.
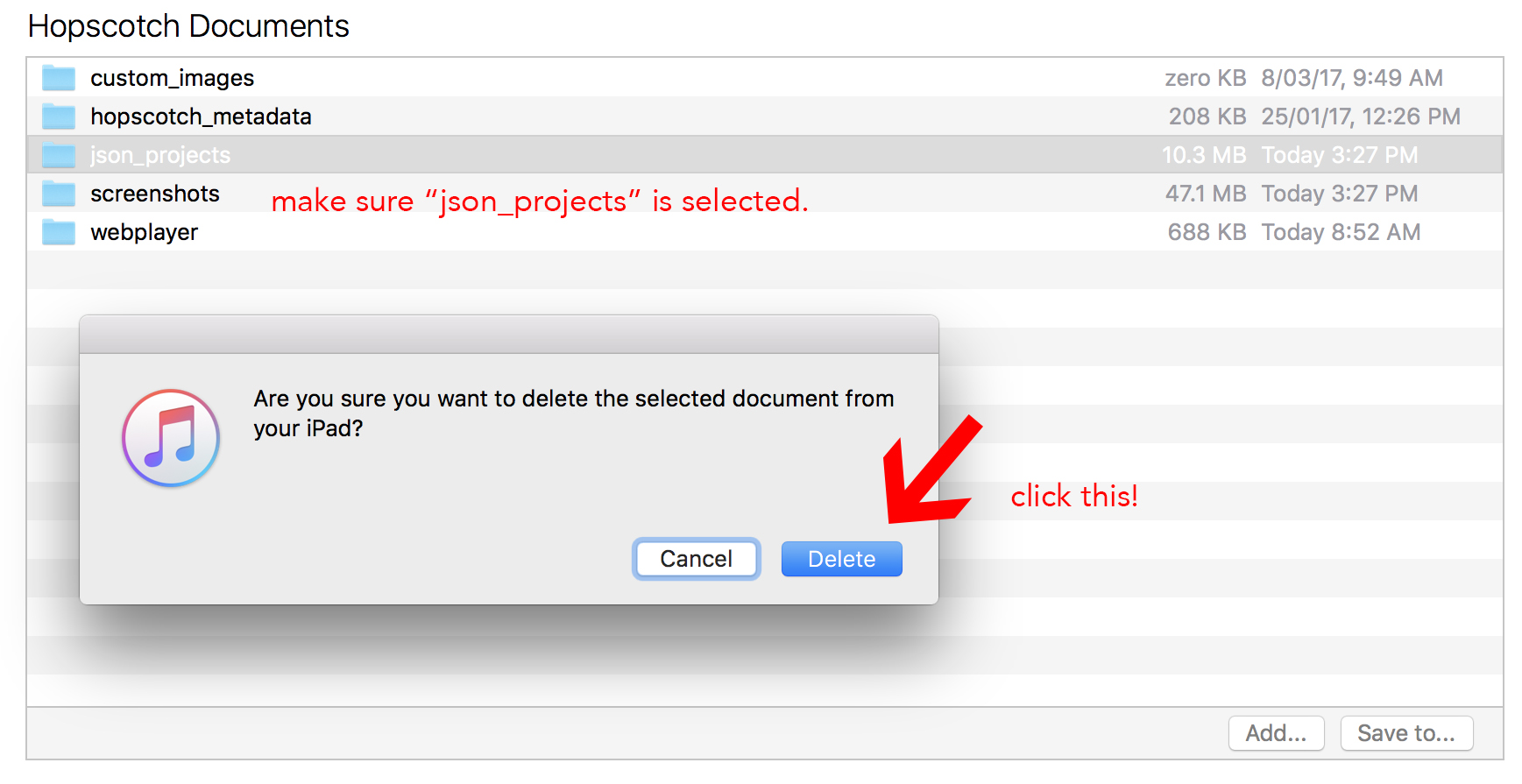
22. Click the “Add…” button (below the file browser) and find the “json_projects” folder you saved and add it to your iPad.
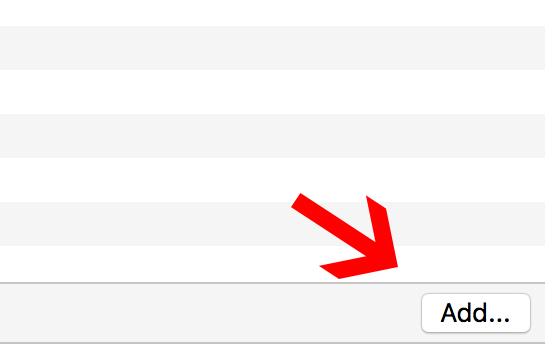
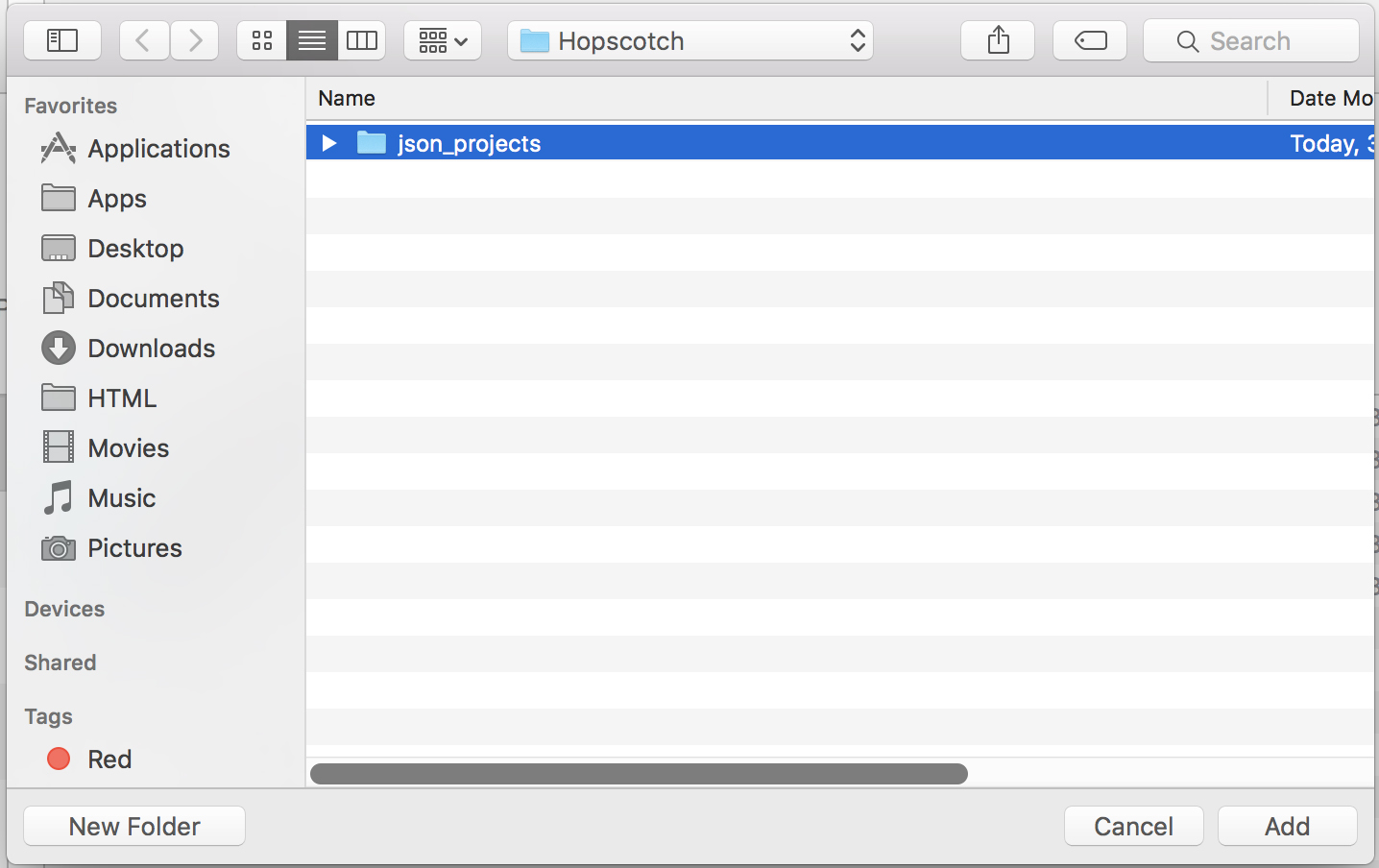
23. At the bottom, click the Sync button (at the bottom of the screen, on the right side).

24. Once your iPad is done syncing, go back into Hopscotch on your iPad and go into the project.
25. If everything was done correctly, you should now have a sweet Hopscotch soundtrack!